I’m doing a mini-series on my NSX-T home lab setup. It’s only for testing en knowledge about NXS-T.
With newer versions of NSX-T 3.1 and later a couple of enhancements have been made that makes the setup a lot easier, like the move to a single N-VDS with the ability to run NSX on a Virtual Distributed Switch (VDS) in vCenter with VDS version 7.0.
In NSX-T 3.11 we got the ability to have the Edge TEP on the same subnet as the hypervisor TEP. A nice write-up of this feature can be found here: https://www.virten.net/2020/11/nsx-t-3-1-enhancement-shared-esxi-and-edge-transport-vlan-with-a-single-uplink/
Lab environment
First let’s have a quick look at the lab environment:
Compute
I have 1 have one ESXi Server Dell Server R730. I use only one nic for Management en Virtual Machine Traffic.
Network
My home network consists of single VLAN
|
VLAN
|
Subnet
|
Role
|
Virtual Switch
|
|
0
|
192.168.150.0/24
|
Management/Virtual Machine Traffic
|
vSwitch0
|

Also ensure you enable the required security settings to support nested virtualization:

Virtual Machines
I run a virtualized vSphere 7 Cluster on my host

The Distributed Virtual Switches are running version 7.0.0 which let’s us deploy NSX-T on the VDS directly.


Preparations
Check out the NSX-T Data Center Workflow for vSphere for details and documentation on the process
IP Addresses and DNS records
Before deploying NSX-T in the environment I’ve prepared a few IP addresses and DNS records
|
Role
|
IP
|
|
NSX Manager
|
192.168.150.229
|
|
NSX-T Edge node 1
|
192.168.150.227
|
|
NSX-T Edge node 2 (currently not in use)
|
192.168.150.228
|
|
NSX-T T0 GW Interface 1
|
192.168.99.2
|
Note that I’ve reserved addresses for a second Edge which I’m not going to use at the moment.
Deploy NSX manager appliance
VMware documentation reference
The NSX manager appliance has been downloaded and imported the OVF to the cluster. I won’t go into details about this, I just followed the deployment wizard.
In my lab I’ve selected to deploy a small appliance which requires 4 vCPUs, 16 GB RAM and 300 GB disk space. For more details about the NSX Manager requirements look at the official documentation
Note that I’ll not be deploying a NSX Manager cluster in my setup. In a production environment you should naturally follow best practices and configure a cluster of NSX Managers
NSX-T deployment
Now let’s get rocking with our NSX-T setup!
We’ll start the NSX manager and prepare it for configuring NSX in the environment
Initial Manager config
After first login I’ll accept the EULA and optionally enable the CEIP
License
Next I’ll add the license.

Add license
Import certificate

IP Pools
Our Endpoints will need IP addresses and I’ve set aside a subnet for this as mentioned. In NSX Manager we’ll add an IP pool with addresses from this subnet. (The IP pool I’m using is probably way larger than needed in a lab setup like this)

TEP pool
Compute Manager
With all that sorted we’ll connect the NSX manager to our vCenter server so we can configure our ESXi hosts and deploy our edge nodes.
Best is a specific service account for the connection

Compute Manager added
Fabric configuration
Now we’re ready for building out our network fabric which will consist of the following:
Transport Zones
Overlay
VLAN
Transport Nodes
ESXi Hosts
Edge VMs
Edge clusters
Take a look at this summary of the Key concepts in NSX-T to learn more about them.
Transport Zone
The first thing we’ll create are the Transport Zones. These will be used later on multiple occasions later on. A Transport Zone is used as a collection of hypervisor hosts that makes up the span of logical switches.
The defaults could be used, but I like to create my own.

Transport Zones
Uplink Profiles
Uplink profiles will be used when we configure our Transport Nodes, both Hosts and Edge VMs. The profile defines how a Host Transport node (hypervisor) or an Edge Transport node (VM) will connect to the physical network.
Again I’m creating my own profile and leave the default profiles be as they are.

Uplink profile
In my environment I have only one Uplink to use. Note that I’ve set the Transport VLAN to 0 which also corresponds with the TEP VLAN mentioned previously.
Transport Node Profile
Although not strictly needed, I’m creating a Transport Node profile which will let me configure an entire cluster of hosts with the same settings instead of having to configure each and every host
In the Transport Node profile we first select the type of Host switch. In my case I’m selecting the VDS option, which will let me select a specific switch in vCenter.
We’ll also add in our newly created Transport Zones

Creating Transport Node profile
We’ll select our Uplink profile and our IP Pool which we created earlier, finally we can set the mapping between the Uplinks

vCenter View

Creating Transport Node profile
Configure NSX on hosts
With our Transport Node profile we can go ahead and configure our ESXi hosts for NSX
Configure cluster for NSX

Select profile
After selecting the profile NSX Manager will go ahead and configure our ESXi hosts.
Hosts configuring
After a few minutes our hosts should be configured and ready for NSX

Hosts configured
Trunk segment
Next up is to create our Edge VMs which we will need for our Gateways and Services (NAT, DHCP, Load Balancer).
But before we deploy those we’ll have to create a segment for the uplink of the Edge VMs. This will be a Trunk segment which we create in NSX. Initially I created a Trunk portgroup on the VDS in vSphere, but that doesn’t work. The Trunk needs to be configured as a logical segment in NSX-T when using the same VLAN for both the Hypervisor TEPs and the Edge VM TEPs

Trunk segment
Edge VM
Now we can deploy our Edge VM(s). I’m using Medium sized VMs in my environment. Note that the Edge VMs is not strictly necessary for the test we’ll perform later on with connecting two VMs, but if we want to use some services later on, like DHCP, Load balancing and so on we’ll need them.

Deploy edge VM
Note the NSX config, where we set the switch name, the Transport Zones we created, the Uplink profile, the IP pool and finally we use the newly created Trunk segment for the Edge uplink

NSX Edge config
Edge cluster
We’ll also create an Edge cluster and add the Edge VM to it

Edge cluster
Summary
Wow, this was a lot of configuring, but that was also the whole point of doing this blog post. Stuff like this is learnt best while getting your hands dirty and do some actual work. And I learn even better when I’m writing and documenting it as well.
In the next blog post we’ll test the fabric to see if what we’ve done is working. We’ll also try to get some external connectivity to our environment.
Hopefully this post can help someone, if not it has at least helped me.
Thanks for reading!
Special thnx for https://rudimartinsen.com/2021/06/29/nsx-t-31-homelab/ for his blog post
Like this:
Like Loading...















































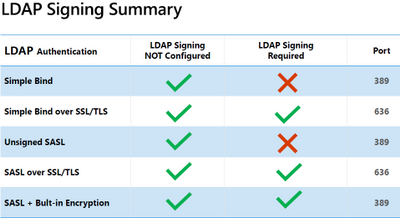
You must be logged in to post a comment.